calendar-in-google-slides-final-image
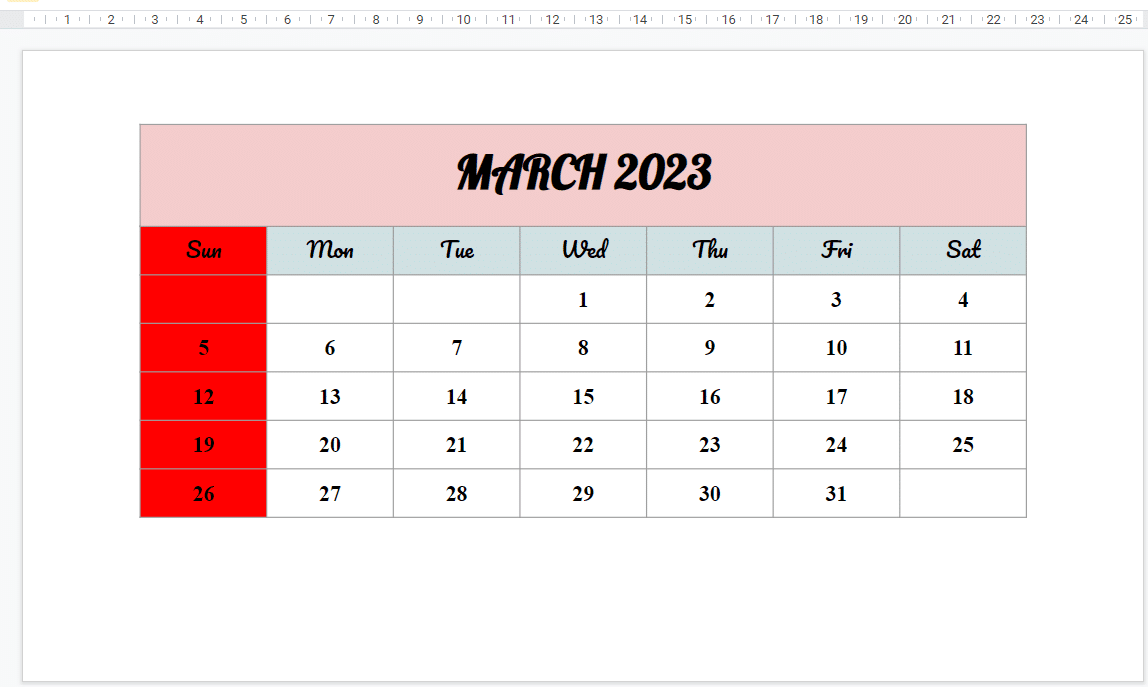
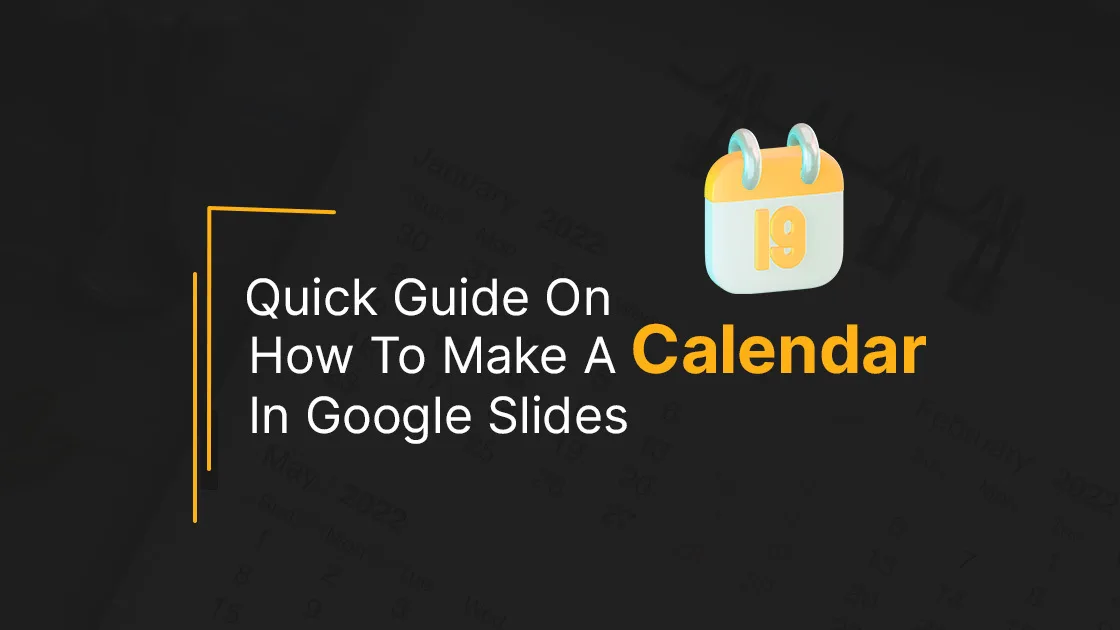
Analyzing your tasks and organizing them according to their priority is a complex and time-consuming effort. Here comes the importance of digital planners and calendars. Businesses use monthly planners for scheduling their meetings and tasks for the month, project managers use project planners to assign deadlines for their teams, and teachers use these school planners to schedule their exams and classes. A google slides calendar design help in simply customizing an existing calendar layout or creating a new custom design for our next presentation. This article will guide you through the simple steps of creating a google slide calendar template.
How to quickly insert a calendar in google slides?
Google slides allow you to insert a calendar with the help of readily available and fully customizable calendar presentation templates. Either you can directly create a calendar from scratch, but this consumes some of your precious time. Additionally, track time efficiently by utilizing these features.We will go through both these processes in detail. It’s better to download and insert a readymade calendar template if you don’t have much design skills.
1. Adding a calendar to google slides using a template.
You can add previously downloaded calendar slides to google slides using the Import slides option in the Files tab in the menu bar. Then select the number of slides you want to insert and click on the Import slides button.
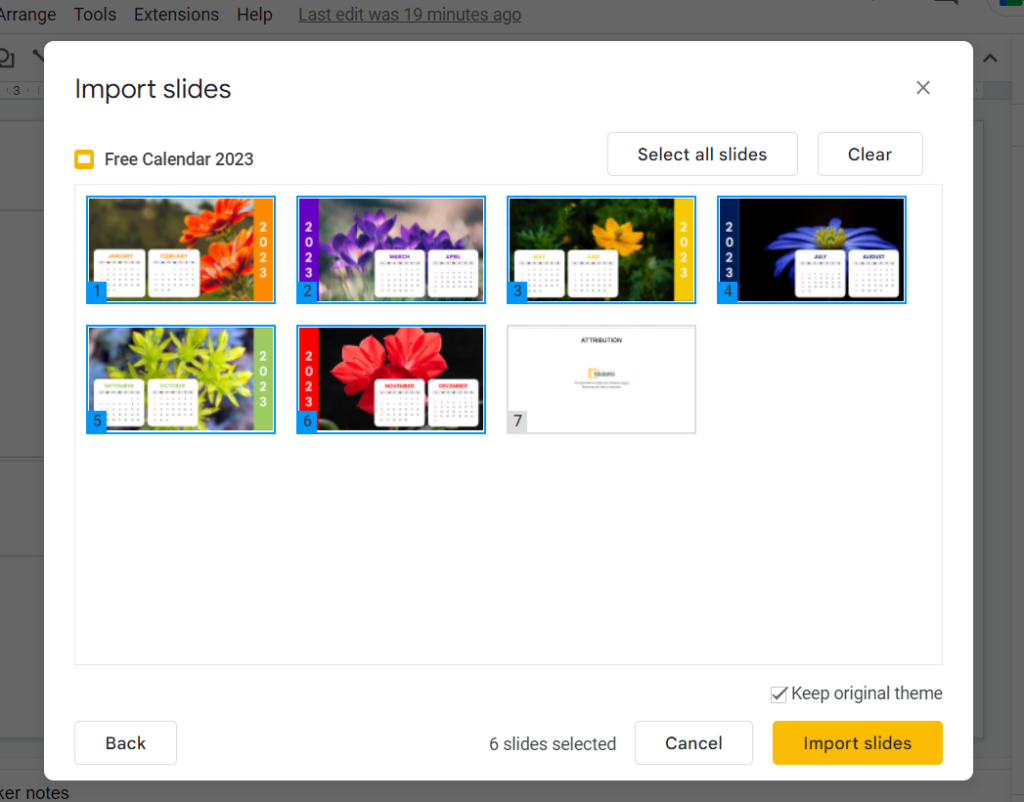
After importing the slides, you can start working on these slides and customize each of these slides according to your requirements. You can change the background color, image, font size, and style of the slides. You can also increase the size of the table and can add a mark on the important dates to remember the schedule for the day. For example, you can mark a date by changing the background color to red. For this, click on the date, then click on the Fill color tool from the menu bar and select the red color.
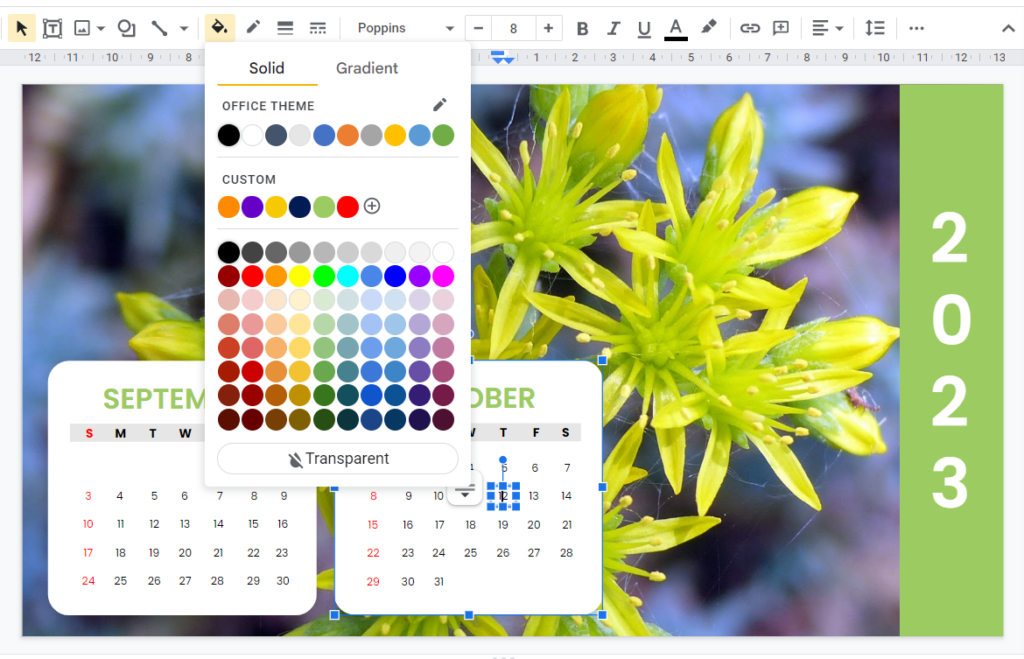
Furthermore, you can duplicate the slides and input each month into single slides if required.
2. Create a new calendar in google slides
The process of creating a calendar starts with inserting a new slide into google slides. You can insert a new blank slide by using the keyboard shortcut Ctrl + M or by using the + button on the menubar and then selecting the blank slide from the drop-down list. This will insert a new blank slide into your presentation.
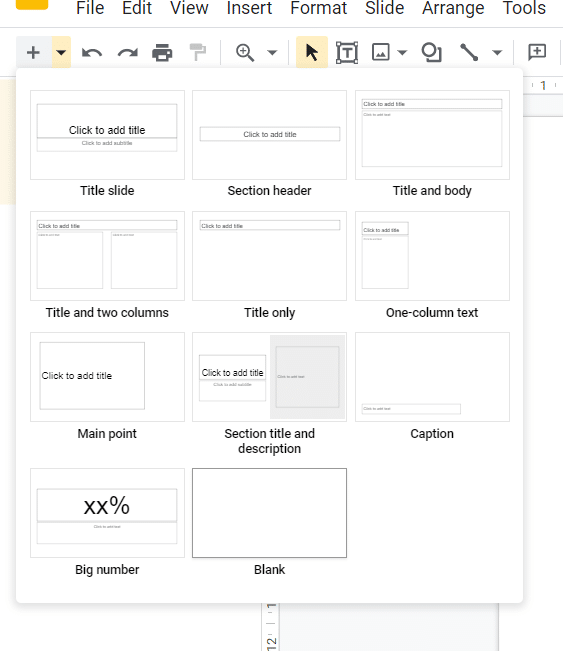
After that, insert a table by clicking on Insert > Table and choosing a 7x6 layout. This will produce a table with 7 columns and 6 rows which is the exact size of a calendar structure.
If you still have doubts about inserting columns, refer to this article on how to add columns in google slides.
After this, add the necessary details of the calendar, such as the dates and the name of the days.
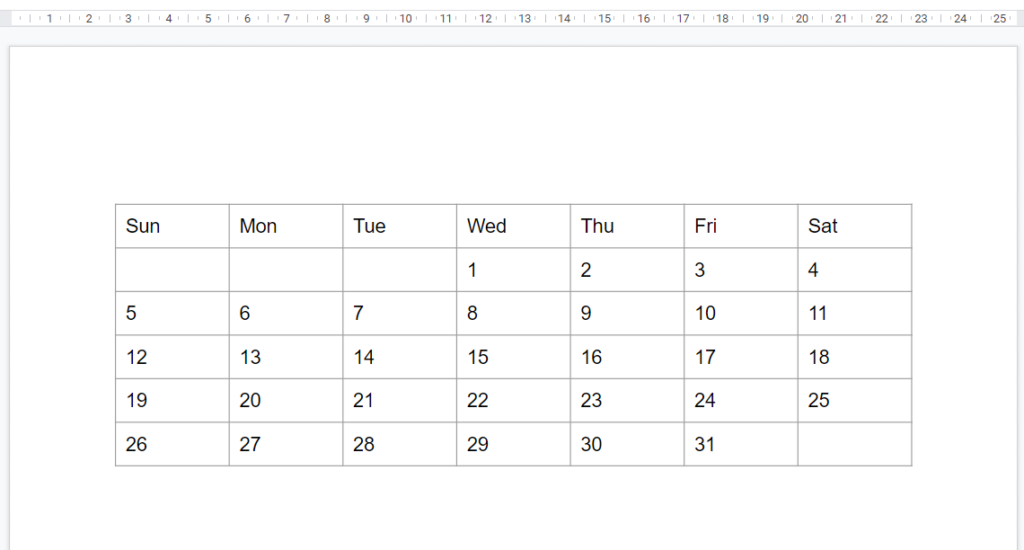
Customize each column, font size, and style if required to make a calendar with an attractive design. Change the color of the first row as it shows the name of the day and the first column as it shows Sunday, which is a common holiday. Then insert a new 1x1 table in order to add the title of the month. Align the newly added column to the top of the existing table and make the necessary position adjustments if required. Add the name of the month and change the font type to highlight the text from other columns.
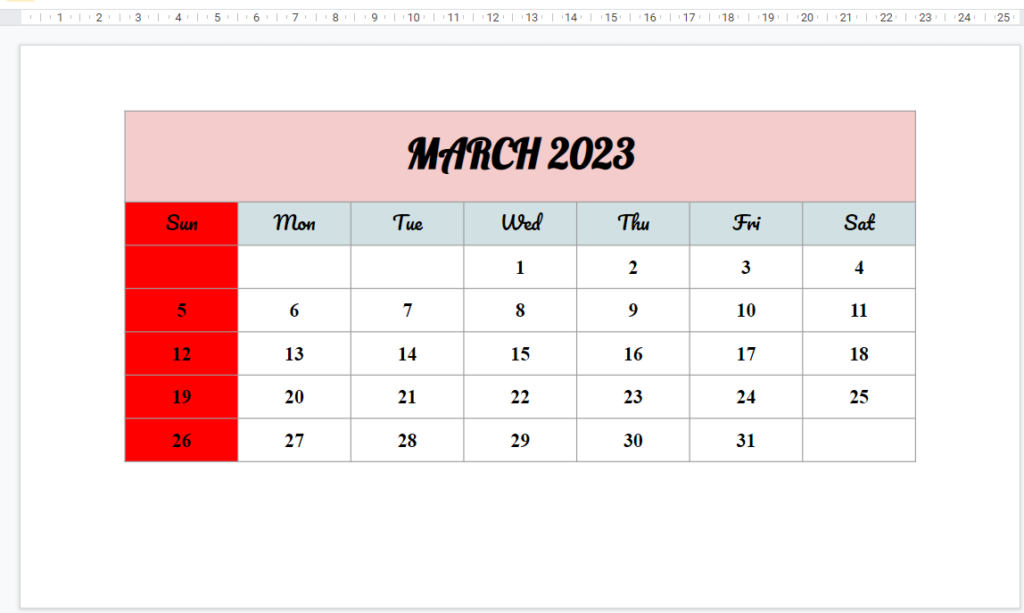
This is the final image of the calendar that we have created in google slides. You can add more customization, like a background image or color for the slide, highlighting important dates in your digital planner calendar, and much more.
Final Words
A calendar or a monthly planner is an essential tool that businesses use to organize their tasks, meetings, and schedules to attain maximum productivity. There are many other business google slide templates that help you to break down your efforts for a presentation design. Using a calendar template in google slides is a simple method that you can work on because it’s much easier and saves you time. Besides, it allows many customization options also. If you are ready to work with a new design, then you can move on to creating your own design for your weekly planners or monthly planners using the discussed methods.
See more


